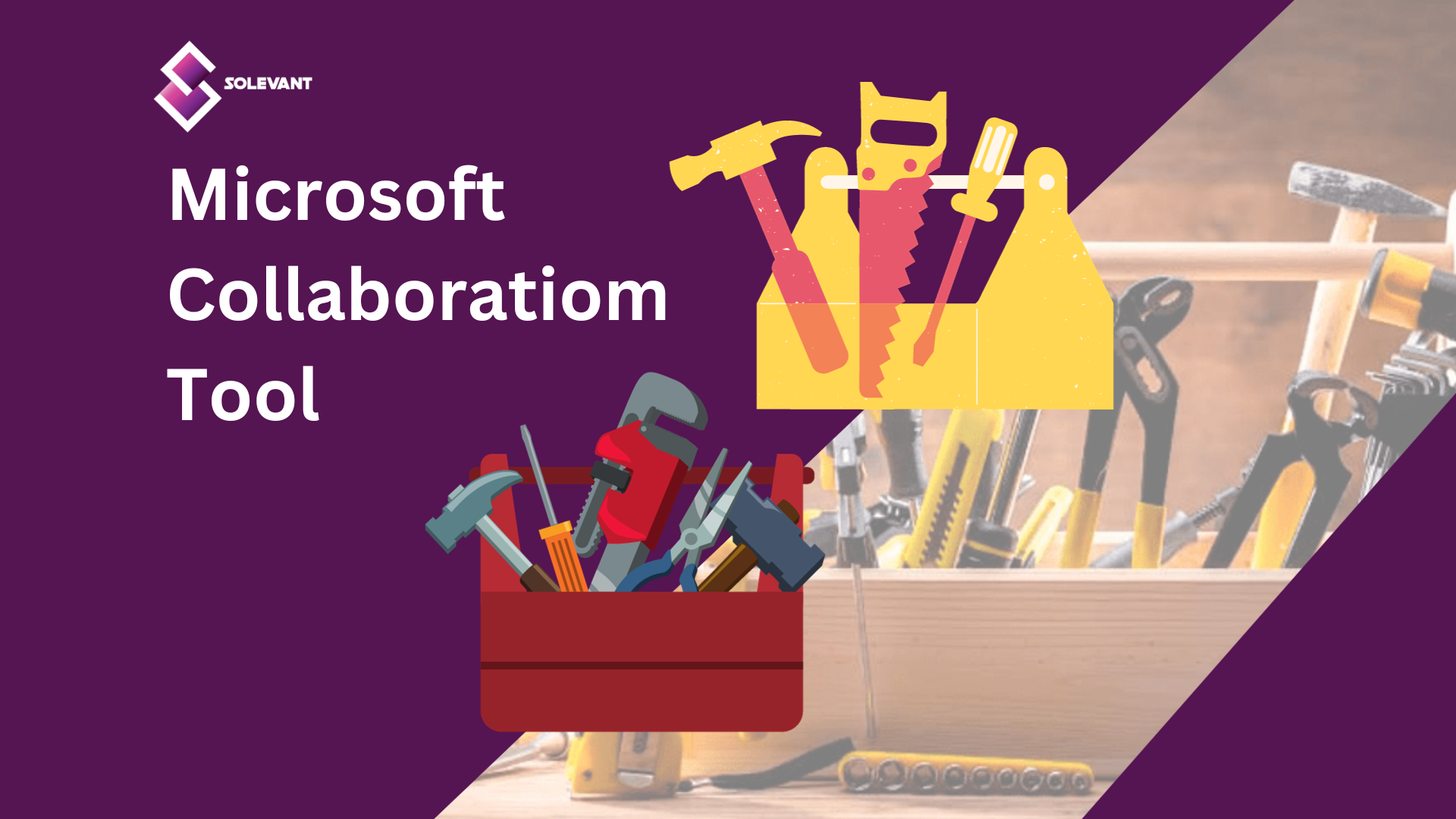The nature of work is always changing in today’s quick-changing digital era. One of the most notable shifts in recent years has been the rapid rise of remote work.
This transformation has been driven by advancements in technology, changes in work culture, and unforeseen events like the COVID-19 pandemic.
As remote work becomes increasingly prevalent, it has become essential for organizations to adapt and embrace collaboration tools that facilitate effective remote teamwork.
Recommended reading: SharePoint and Office 365 Collaboration Tools and Features
Importance of Collaboration Tools
Effective communication and collaboration lie at the heart of a successful remote work strategy. Collaboration tools have emerged as the linchpin of remote work, bridging the gap between physically distant team members.
Here’s why collaboration tools have become indispensable:
Connectivity
Collaboration tools provide a seamless way for team members to connect with each other, regardless of their physical locations. This connectivity is vital for maintaining team cohesion and productivity.
Real-Time Collaboration
Modern collaboration tools offer real-time features such as instant messaging, video conferencing, and document sharing. This enables teams to work together as if they were in the same room, fostering creativity and efficiency.
Efficiency
Collaboration tools streamline workflows by centralizing communication and project management. This reduces the need for endless email threads and enhances the ability to track progress on tasks and projects.
Accessibility and Flexibility
Remote work often involves working across different time zones and accommodating various schedules. Collaboration tools make it possible for team members to access resources and communicate at their convenience.
Data Security
Many collaboration tools prioritize data security and compliance, ensuring that sensitive information is protected even in a remote work setting.
In the following sections of this blog post, we will delve deeper into Microsoft’s suite of collaboration tools, exploring how they empower remote teams to thrive in this evolving work landscape.
Let’s examine specific tools like Microsoft Teams, SharePoint, OneDrive for Business, Power Platform, and Microsoft Whiteboard, highlighting their features, use cases, and the benefits they bring to remote teams.
Microsoft Teams: The Hub for Remote Collaboration
In the world of remote work, Microsoft Teams has emerged as a powerhouse for fostering collaboration, communication, and productivity.
Microsoft Teams is a unified communication and collaboration platform that brings together chat, video conferencing, file sharing, and productivity tools into one integrated workspace. It serves as a centralized hub where remote teams can collaborate seamlessly.
Here’s an overview of its core components:
Chat: Teams provides a chat interface where team members can send messages, share files, and engage in one-on-one or group conversations.
Video Conferencing: Teams offer high-quality video and audio conferencing, making virtual meetings feel like in-person interactions. It supports screen sharing, recording, and real-time captions.
File Sharing and Collaboration: Teams integrates with Microsoft 365, enabling users to create, edit, and collaborate on documents, spreadsheets, and presentations within the platform. Files can be shared and accessed directly within chat channels.
Integration with Microsoft 365 Apps: Teams seamlessly integrates with other Microsoft 365 applications like Word, Excel, and PowerPoint, allowing for easy document editing and sharing without leaving the platform.
Key Features and Capabilities
Microsoft Teams boasts a rich set of features and capabilities designed to enhance remote collaboration. Some of the key features include:
Channel-Based Organization
Teams are organized into channels, which are dedicated spaces for specific projects or topics. This structure helps keep conversations and files organized.
Customizable Notifications
Users can tailor their notification settings to stay informed about important messages and mentions while reducing distractions.
Presence Status
Team members can see each other’s availability, whether they are online, busy, or away, facilitating real-time communication.
Guest Access
Teams allows organizations to collaborate with external partners or clients by granting guest access to specific channels or meetings.
Third-Party Integrations
Teams supports a wide range of third-party integrations, including apps like Trello, Asana, and Zoom, to enhance its functionality and versatility.
Real-Life Use Cases
Microsoft Teams isn’t just a collection of features; it’s a powerful tool that addresses real-world remote work challenges. Here are some common use cases where Teams excels:
Virtual Team Meetings
Teams enable remote teams to conduct video meetings, making it easy to discuss projects, brainstorm ideas, and make decisions as if everyone were in the same room.
Project Management
Teams channels serve as project hubs where team members can collaborate on tasks, share documents, and track progress, streamlining project management.
Remote Training and Onboarding
Organizations can use Teams to host virtual training sessions and onboard new employees, ensuring a smooth transition for remote team members.
Customer Support
Teams facilitate customer support through chat, video calls, and screen sharing, enabling agents to assist customers effectively from a distance.
Cross-Functional Collaboration
Teams bridge the gap between departments, allowing cross-functional teams to collaborate seamlessly, whether they are in marketing, sales, development, or any other department.
SharePoint: Centralized Content Management
SharePoint is a web-based platform developed by Microsoft that serves as a collaborative content management system. It empowers organizations to create, manage, and share documents, intranet sites, and data in a secure and organized manner.
SharePoint offers a wide range of features designed to enhance remote teamwork and information management.
Features of SharePoint
Document Sharing and Collaboration
One of SharePoint’s core functions is its ability to facilitate document sharing and collaboration among remote teams. Here’s how it accomplishes this:
Document Libraries: SharePoint allows organizations to create document libraries, which act as central repositories for files. Team members can easily upload, access, and collaborate on documents stored in these libraries.
Version Control: SharePoint includes robust version control capabilities, ensuring that teams always work on the latest version of a document. It tracks changes, maintains historical versions, and allows for easy rollbacks when necessary.
Co-Authoring: Multiple team members can simultaneously edit a document in real-time, making collaborative work on projects, reports, and presentations efficient and seamless.
Integration with Microsoft 365: SharePoint seamlessly integrates with other Microsoft 365 applications, such as Word, Excel, and PowerPoint, allowing for seamless document creation and editing within the platform.
Building Intranet Sites
SharePoint extends beyond document management and serves as a powerful platform for building intranet sites. These intranet sites act as centralized hubs for information, announcements, and resources for remote teams.
Key features include:
Customizable Intranet Pages: Organizations can design and customize intranet pages to match their branding and provide easy navigation for employees.
Announcements and News: Intranet sites support the publication of company news, updates, and announcements, keeping remote team members informed and engaged.
Team Sites: SharePoint allows teams to create dedicated team sites, complete with calendars, task lists, and shared document libraries, fostering collaboration and project management.
Search Functionality: SharePoint’s powerful search capabilities make it easy for team members to find relevant documents and information within the intranet.
Security and Access Control
Ensuring the security and controlled access of sensitive data is a paramount concern for remote collaboration. SharePoint addresses this concern through:
Permissions and Access Control: SharePoint administrators can set granular permissions for document libraries, folders, and individual documents. This ensures that only authorized personnel can access specific information.
Data Encryption: SharePoint employs encryption measures to protect data both in transit and at rest, safeguarding against data breaches.
Compliance and Auditing: SharePoint offers compliance features that help organizations meet regulatory requirements by allowing audit logging and monitoring of document access and changes.
External Sharing: While maintaining security, SharePoint also supports external sharing, enabling organizations to collaborate securely with external partners and clients.
Recommended reading: Unleash Creativity and Productivity with the Best Mind Mapping Software for Mac
OneDrive for Business: Personalized File Storage
OneDrive for Business is a component of Microsoft 365 (formerly Office 365) that provides each user with a personal cloud-based storage space. It’s distinct from the consumer-oriented OneDrive and tailored for business use.
Key Features
Personalized Storage
Each user gets their own OneDrive for Business account, ensuring privacy and organization for their files.
Integration
OneDrive for Business is tightly integrated with Microsoft 365 apps like Word, Excel, and PowerPoint, making it easy to create, edit, and store documents in the cloud.
File Sharing
Users can securely share files and folders with colleagues, both within and outside the organization, while maintaining control over access permissions.
File Sync
OneDrive for Business provides a desktop application that syncs files and folders between a user’s computer and their cloud storage. This ensures that users always have access to the latest versions of their files.
Mobile Access
Mobile apps for iOS and Android devices allow users to access and edit their OneDrive files on the go, enhancing productivity for remote workers.
Offline Access
Files can be marked for offline access, allowing users to work on documents even when they are not connected to the internet.
Real-Time Collaboration
Multiple users can collaborate on the same document simultaneously using Microsoft 365 apps, such as Word, Excel, and PowerPoint, with changes visible in real-time.
File Sharing and Permissions
Users can share files and folders with colleagues, specifying access permissions like view-only, edit, or comment, ensuring data security while promoting teamwork.
Recycle Bin
Deleted files are sent to the recycle bin in OneDrive, where they can be recovered for a specified period, reducing the risk of permanent data loss.
Ransomware Detection and Recovery
OneDrive for Business employs advanced security features, including ransomware detection and recovery, to protect against cyber threats.
Power Platform: Custom Solutions for Remote Work
The Microsoft Power Platform is a suite of integrated tools that empowers organizations to create custom solutions for a wide range of business needs, including those related to remote work.
The Power Platform consists of four core components, each designed to address specific aspects of business processes and data management. These components are:
- Power Apps: is a tool for building custom applications, forms, and workflows without extensive coding knowledge.
- Power Automate: is a workflow automation platform that streamlines processes and connects various apps and services.
- Power BI: is a powerful data visualization and business intelligence tool that transforms data into actionable insights.
- Power Virtual Agents: A tool for creating chatbots and virtual assistants to enhance customer service and support.
The Power Platform empowers organizations to tailor solutions to their unique needs, making it an invaluable resource for remote work scenarios.
Power Apps for Custom Applications
Power Apps enables organizations to develop custom applications that cater to specific remote work requirements. It include:
No-code/Low-code: Power Apps offers a user-friendly interface that allows users to create applications with minimal or no coding expertise, accelerating development.
Responsive Design: Power Apps applications are responsive, ensuring a consistent user experience across various devices, including desktops, tablets, and smartphones.
Integration: Power Apps seamlessly integrates with Microsoft 365 and other data sources, enabling remote teams to access and interact with data from different applications in one place.
Power Automate for Workflow Automation
Power Automate simplifies and automates complex workflows, improving efficiency for remote teams. It’s features include:
Automated Tasks: Routine tasks can be automated, reducing manual work and freeing up remote team members to focus on more critical responsibilities.
Integration: Power Automate integrates with a wide range of apps and services, allowing remote teams to connect and manage their work across multiple platforms.
Approval Processes: Workflow approvals can be streamlined, ensuring remote teams can obtain necessary authorizations promptly, even when not physically present in the office.
Power BI for Data Visualization
Power BI enables organizations to transform data into meaningful visualizations, which is crucial for data-driven decision-making, whether working remotely or in the office:
Real-time Dashboards: Power BI offers real-time dashboards and reports that provide remote teams with up-to-the-minute insights into key metrics and performance indicators.
Data Collaboration: Teams can collaborate on reports and dashboards, ensuring that everyone is on the same page, even when working remotely.
Customization: Power BI allows for extensive customization, so organizations can tailor their data visualizations to meet specific remote work requirements.
Recommended reading: How to Manage Your Finances With Microsoft Excel
Microsoft Whiteboard: Visual Collaboration
Microsoft Whiteboard is a digital canvas that facilitates visual collaboration, enabling remote teams to brainstorm, plan, and work together in a dynamic and creative way.
Let’s explore the features and benefits of Microsoft Whiteboard for remote teams.
Whiteboard’s Features and Functionality
Microsoft Whiteboard is equipped with a variety of features that make it a powerful tool for visual collaboration:
Infinite Canvas
Whiteboard offers an infinite canvas where teams can draw, write, and add content without constraints. This allows for extensive brainstorming and planning.
Real-time Collaboration
Multiple team members can work on the same Whiteboard in real-time, regardless of their physical locations. Changes are synchronized instantly.
Pen and Shape Tools
Whiteboard provides a range of drawing tools, including pens, highlighters, and shapes, making it easy to sketch diagrams, flowcharts, and illustrations.
Sticky Notes
Virtual sticky notes can be added to the Whiteboard, mimicking the experience of physical sticky notes. These are perfect for jotting down ideas and organizing information.
Interactive Brainstorming
Team members can brainstorm ideas collectively, adding notes, drawings, and sketches to the Whiteboard. Everyone’s contributions are visible in real-time.
Visual Thinking
The visual nature of Whiteboard encourages creative thinking and allows team members to represent ideas graphically.
Progress Tracking
With the ability to add status markers and progress indicators, remote teams can easily monitor the project’s advancement.
Teams Integration
Microsoft Whiteboard can be accessed directly within Microsoft Teams, making it easy to initiate visual collaboration during team meetings or chats.
OneDrive Integration
Whiteboard content can be saved to OneDrive for Business, ensuring that valuable ideas and plans are securely stored and accessible.
Microsoft 365 Apps
Whiteboard can be used in conjunction with other Microsoft 365 apps like Word, PowerPoint, and Excel, allowing teams to incorporate visual content into their documents and presentations.
Training and Adoption Strategies of Microsoft Collaboration Tools
Training and adoption strategies are critical components of successfully implementing Microsoft collaboration tools within an organization.
In this section, we’ll explore strategies for onboarding remote teams, providing ongoing support, and measuring adoption rates.
Onboarding Remote Teams to Microsoft Collaboration Tools
Effective onboarding ensures that remote teams are equipped with the knowledge and skills they need to utilize Microsoft collaboration tools to their fullest potential.
Here are key strategies for onboarding:
Customized Training: Tailor training programs to the specific needs of remote teams. Consider their roles, responsibilities, and familiarity with technology when designing training modules.
Interactive Workshops: Conduct interactive workshops or webinars to introduce remote teams to Microsoft tools like Teams, SharePoint, OneDrive, and others. Provide hands-on experience to boost confidence.
User Documentation: Create comprehensive user documentation, including tutorials, guides, and FAQs, that remote team members can refer to when needed.
Dedicated Support: Assign dedicated support personnel or a helpdesk to assist remote teams during the onboarding process. Address questions and concerns promptly.
Providing Ongoing Training and Support
Training doesn’t end with onboarding; ongoing support and learning opportunities are crucial for sustained adoption. These include:
Regular Training Sessions: Offer periodic training sessions or webinars to cover advanced features, tips, and best practices. Encourage remote teams to participate and stay updated.
Community Forums: Establish online communities or forums where remote team members can collaborate, ask questions, and share their experiences with Microsoft tools.
Mentoring Programs: Implement mentoring programs where experienced users can guide newcomers, helping them navigate and maximize the benefits of collaboration tools.
User Feedback: Encourage remote teams to provide feedback on their experiences. Use this feedback to refine training materials and support resources.
Monitoring and Measuring Adoption Rates
It’s essential to monitor and measure the adoption of Microsoft collaboration tools to ensure that they are effectively utilized. Here’s what you need to know:
Usage Analytics: Utilize built-in usage analytics provided by Microsoft tools to track how often and in what ways remote teams are using these tools. Identify areas where adoption may be lacking.
Surveys and Feedback: Conduct surveys to gather feedback from remote team members about their experiences with the tools. Use this feedback to make improvements and address pain points.
Key Performance Indicators (KPIs): Define KPIs related to collaboration and productivity, such as the number of virtual meetings held, files shared, or projects managed using the tools. Track these metrics over time.
User Adoption Scorecards: Create user adoption scorecards to visualize adoption rates and identify trends. Share these scorecards with stakeholders to demonstrate the value of Microsoft collaboration tools.
By implementing these training and adoption strategies, organizations can ensure that remote teams not only embrace Microsoft collaboration tools but also leverage them to enhance communication, collaboration, and productivity in a remote work environment.
Recommended reading: Should I Store My Files in Microsoft Teams or Sharepoint?
Conclusion
Microsoft’s suite of collaboration tools has emerged as a guiding light in a world where remote work has become the new standard, illuminating the road to productive distant collaborations.
From Microsoft Teams serving as the central hub for communication and collaboration to SharePoint simplifying content management and OneDrive for Business offering personalized file storage, these tools have reshaped the way we work, bridging the physical divide and enabling remote teams to thrive.
I help businesses increase revenue with data-driven content marketing strategies that engages their audience. Looks like what you want? Let’s talk.